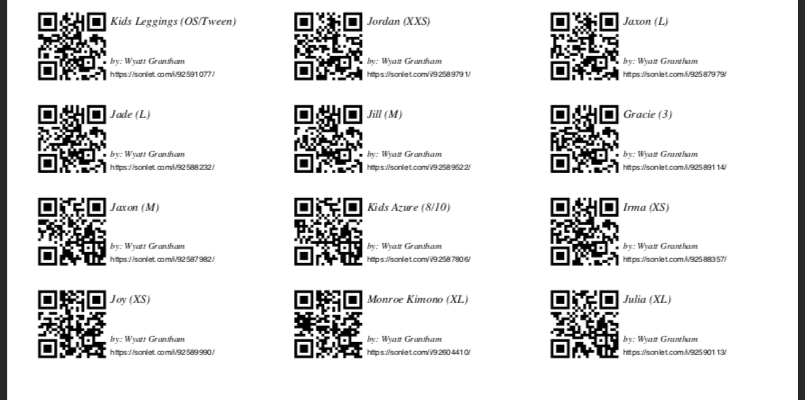Have you been doing a lot of in-home pop-ups? Are you selling more items in person than you expected? One of the fastest and easiest ways Sonlet can help you with your inventory management for in-person sales is QR codes! QR codes allow you to quickly scan the item, and the system will then take you to the item in Sonlet where you can enter the customer information and move that item over to your Sales page. This way you can ensure you have an accurate and organized record of all of your sales.
To print QR codes, first be sure your items are listed. Go to your Manual Listings page. It is easiest to print the labels by style.
Select the items for which you would like to download QR codes. Scroll down and click Download QR Code Labels for Selected.
You will be able to select which labels on the sheet you would like to print to. Click Download.
Note: Labels are optimized for the Avery 18160 labels which you can buy here. You can try to print to a different type of label, but you will need to adjust your printer settings accordingly.
A PDF file will be downloaded to your device. You can then print the labels.
Note: All printers are different! And they all require different settings to print labels correctly. If your QR codes are not printing correctly, you will probably have to play with your printer settings. Make sure you have unchecked the “Fit to Page” box. Check the paper size, and be sure it is set to 100%.
Be sure your items remain listed when scanning the labels. You can scan the labels using any QR reader mobile app. Once scanned, the system will take you to the Claim Page for this item in your Listings. You can then mark the item as Sold Outside of Sonlet.
Here you can add the item to a recent order, select a previous customer’s information, or add the new customer information. This will move that item over to your Sales page, where you can then proceed to invoice and ship the order.