Are you tired of having to find an assistant for your Live Sales? Do you spend hours combing through Facebook comments at the end of your Live Streams figuring out who purchased what? Do you pray that your customers remembered to fill out the Google Form after the Live Sale? Do you hate having to resell items because you couldn’t figure out who claimed it in the first place? Do you hate having to do photo shoots and build collages for every piece of inventory that you’re going to sell right from the box anyway? Or have you just been wanting to try live streaming without the logistical headaches and pressure?
Live Parties from ShopTheRoe has finally arrived! You read that right… You can now host your very own live parties directly on ShopTheRoe!
Video Introduction
Flower Walk-thru
Already a user? Check out our flower walk-thru for Live Parties
Step-by-step instructions
To create a live party just head on over to the Parties page and click the new “Create Live Party” button.
Next, fill out the form by naming the party and adding a cover photo and clicking “Continue”. Note you can use Live Parties the same way that you use normal parties by keeping them private for only people that you invite.
Then from the Parties page you’ll want to add some items to the party from your Inventory page or you can just click on the party and add the items once you’re streaming! You’ll also want to click the copy button and send a link to the party to all your friends by either posting to Facebook or sending out an email.
Once you’re live, your customers will only see the item currently being presented as well as all previously presented items.
If you do nothing else, go take a look at the “Quick Add” feature. You can use this feature to add items to your inventory by taking a snapshot of your video stream. This allows you to sell off new inventory fresh out of the box from the factory! When the stream is done you can convert your party to a regular ShopTheRoe Party so that your customers can continue to shop after the stream is done.
Here’s a quick over view of the buttons (if they aren’t already obvious):
“Go Live!” – Clicking live begins broadcasting your live stream to the party page so all the customers that you invited to the party page can begin watching.
“Mute” – Mutes and unmutes your microphone
“Quick Add” – This little button just made your life awesome. Give it a click and you’ll take a snapshot of whatever your holding in front of the camera so you can “add it to your inventory and to your stream quickly”.
“Next” – Click on this button to present the next item to your customers. Once it is presented they will be able to click to claim, and their order will go right to your Sales page so you can Invoice right away.
“Manage Party” – This button has two options, you can add items right from your existing inventory or you can convert the Live Party to an “After Party”. An After Party turns your live party into a regular ShopTheRoe party so that anyone who clicks on the Live Link later can still shop with you after you’re no longer live.
Oh and Party Chat will automatically post a party chat message whenever someone enters the party or whenever someone claims an item, so it’s super easy for you to follow who’s there and what’s happening!
Live Parties are available for everybody! Check out our pricing page to see details on how long you can live stream based on your current ShopTheRoe subscription plan.

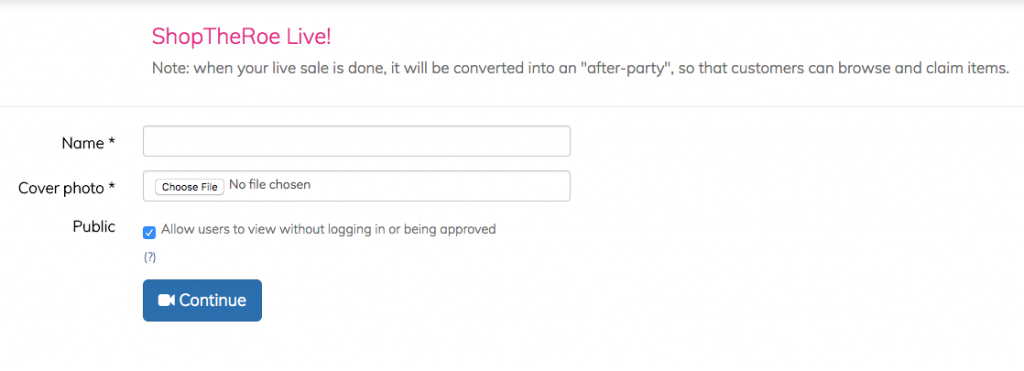
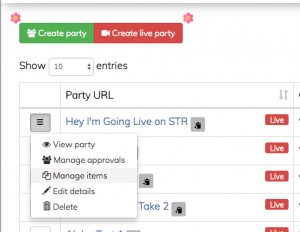
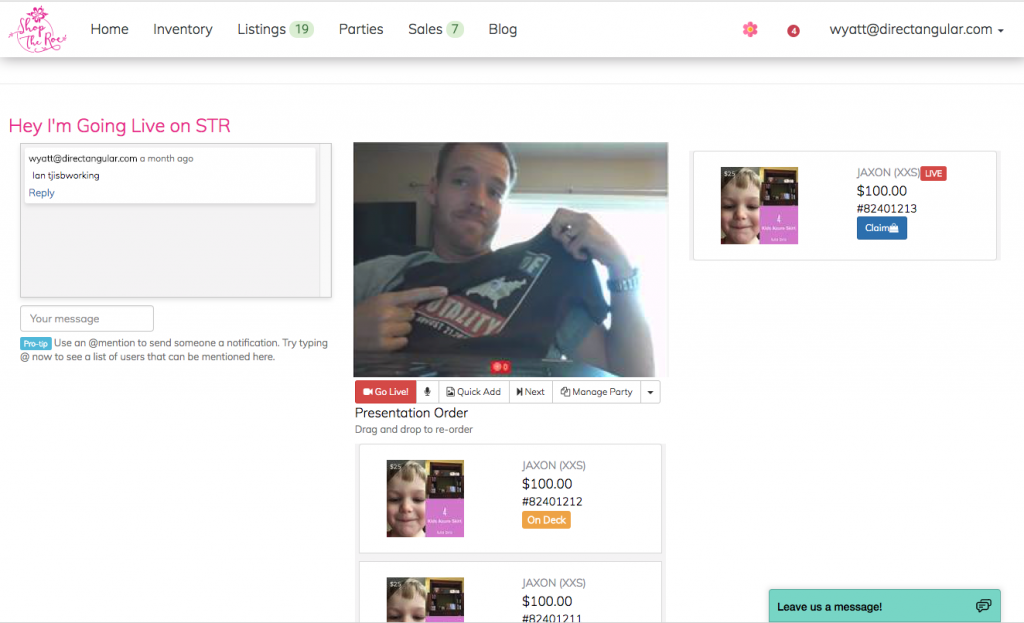
Does the live party feature work with a Mevo camera or be.live?
Hi Natalie. The rule of thumb for most cameras is that if you open up a live party and your browser (Chrome or Firefox are recommended) can access the camera, then it should work fine with the Live Parties feature. As I recall, I don’t believe that it works with Mevo and I’m not sure about be.live, but you can easily check by opening up the live parties page seeing if your browser can access the camera feed.
Hi – most of my customers watch live sales from their phones. I tested the video, and it doesn’t seem to be accessible from a phone – is there a trick to getting it to work? Thanks!
Hey Caitlin. Hmm. That is odd that you weren’t able to see it from your phone. For most people there shouldn’t be any problems viewing the live stream from a phone. A couple of things to try, a) refresh the browser, b) ensure that the consultant broadcasting has pushed the “Go Live” button, and c) make sure that the phone has enough bandwidth (4G or wifi connection) to process the video stream (if you can watch videos on YouTube or Facebook you should be able to see the live stream). If none of those work, can you please send us some more details to support@shoptheroe.com?
Wow thank you – very informative!
It never dawned on me this would not work with SAFARI. Don’t know if it works with IE but it does work with Chrome.